macOS Ventura 이후 버전의 경우, 유니버설 컨트롤이라는 기능을 제공합니다.
이는 Sidecar처럼 맥의 화면을 공유하는 것이 아니라,
맥OS와 iPadOS간의 마우스와 키보드를 공유하는 것입니다. 여러모로 편리한데요.
Sidecar의 경우, 디스플레이 확장이라, iPad만 특화앱의 실행을 동시에할 수 없는 점이 있습니다.
그런데, 유니버셜 컨트롤을 사용하면, 아이패드의 앱과 맥을 빠르게 이동하면서 사용하여, 더 편리한 면이 있습니다.
특히나, iCloud의 데이터 교환이 편리하여, 화면 확장보다 더 매리트가 있는 것 같습니다.
역시나 애플인것이, 사용법이 직관적이고, 셋업도 어렵지 않습니다.
간단히 몇단계면 되는데요.
- 맥에서 해당 기능 켜기
- 아이패드에서 해당 기능 켜기
- 아이패드 옆에 놓기
- 키보드/마우스 사용하기
하나씩 따라가시면 됩니다.
물론, 같은 계정의 Apple ID로 로그인이 되어 있어야 합니다. (즉, 개인화되었다는 가정하에)
맥에서 해당 기능 켜기
설정에 들어갑니다.
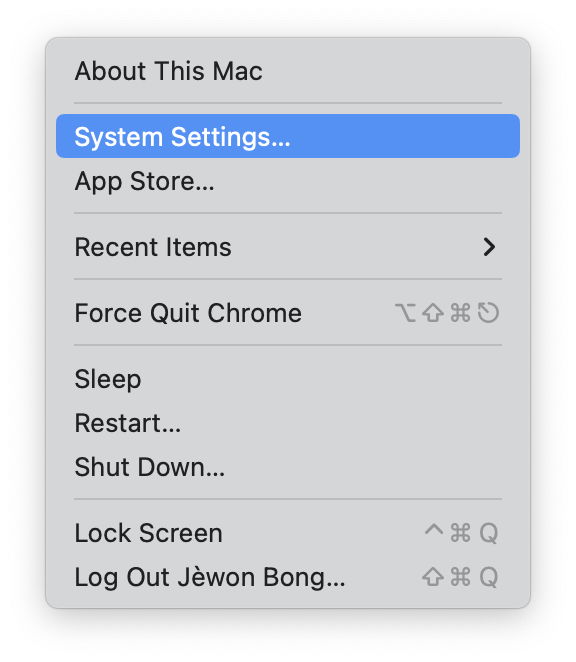
디스플레이(Displays) 설정에 들어갑니다.
우측 하단의 고급(Advanced...)설정으로 들어갑니다.

'포인터 및 키보드가 근처의 Mac 또는 iPad 간에 이동하도록 허용'(Allow your pointer and keyboard to move between any nearby Mac or iPad)를 켭니다. (첫번째 옵션)
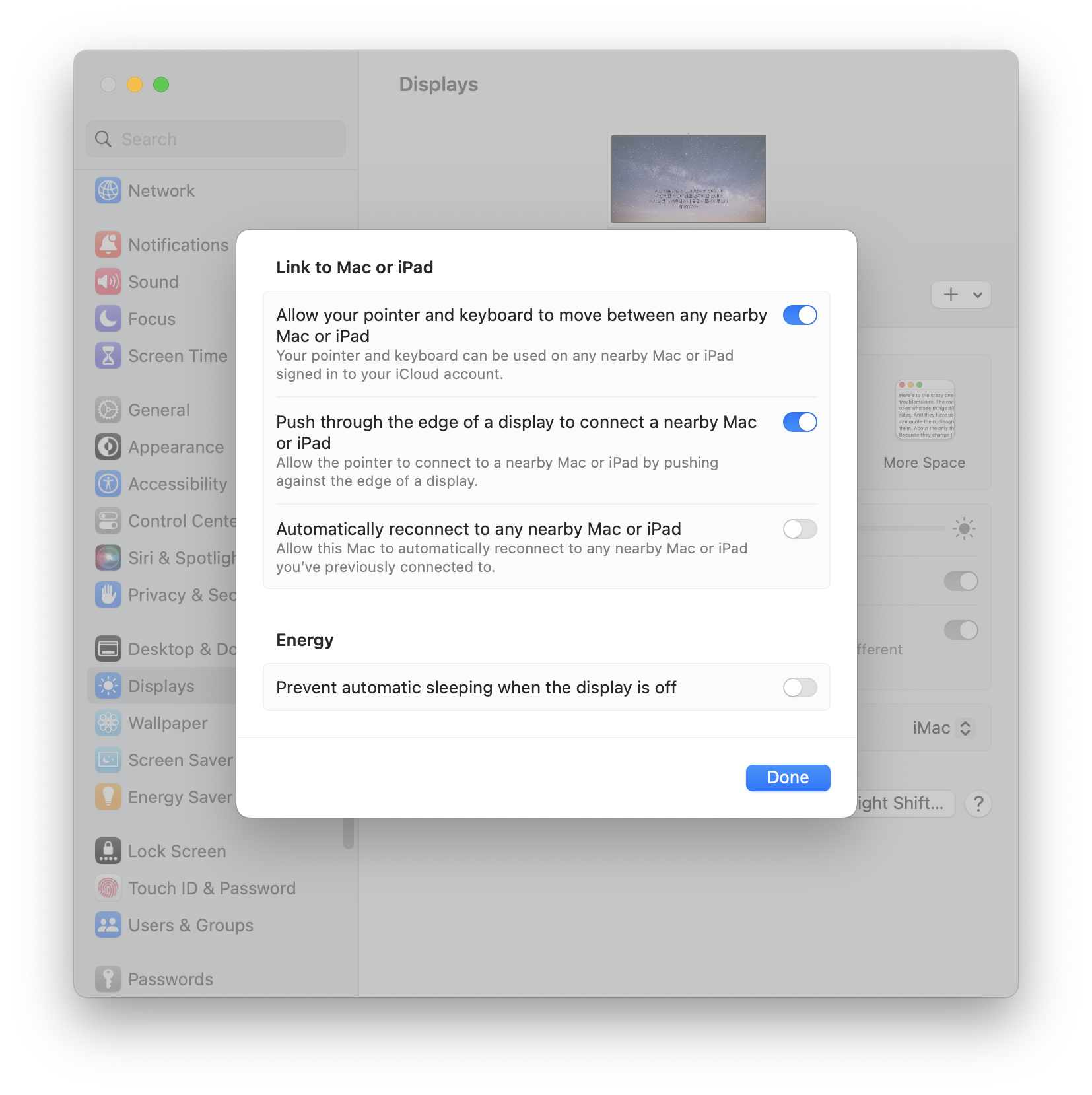
아이패드에서 해당 기능 켜기
설정 앱을 엽니다.
일반 -> AirPlay 및 Handoff 를 선택합니다.

아이패드 옆에 놓기
맥 옆에 아이패드를 가까이 놓습니다.
모든 기기를 켭니다. (BLE, Wifi 도 on)
키보드/마우스 사용하기
맥에서 아이패드가 있는 쪽으로 마우스를 가져갑니다. 경계에서 막히는 느낌이 있는데, 그냥 계속 시도합니다.
그럼, 벽(?)이 뚫리면서 마우스가 아이패드 쪽으로 이동합니다. 애플 다운 그래픽이 표시됩니다.
이제 그대로 사용하면, 됩니다. 키보드는 마우스가 가면 자동을 끌려갑니다.
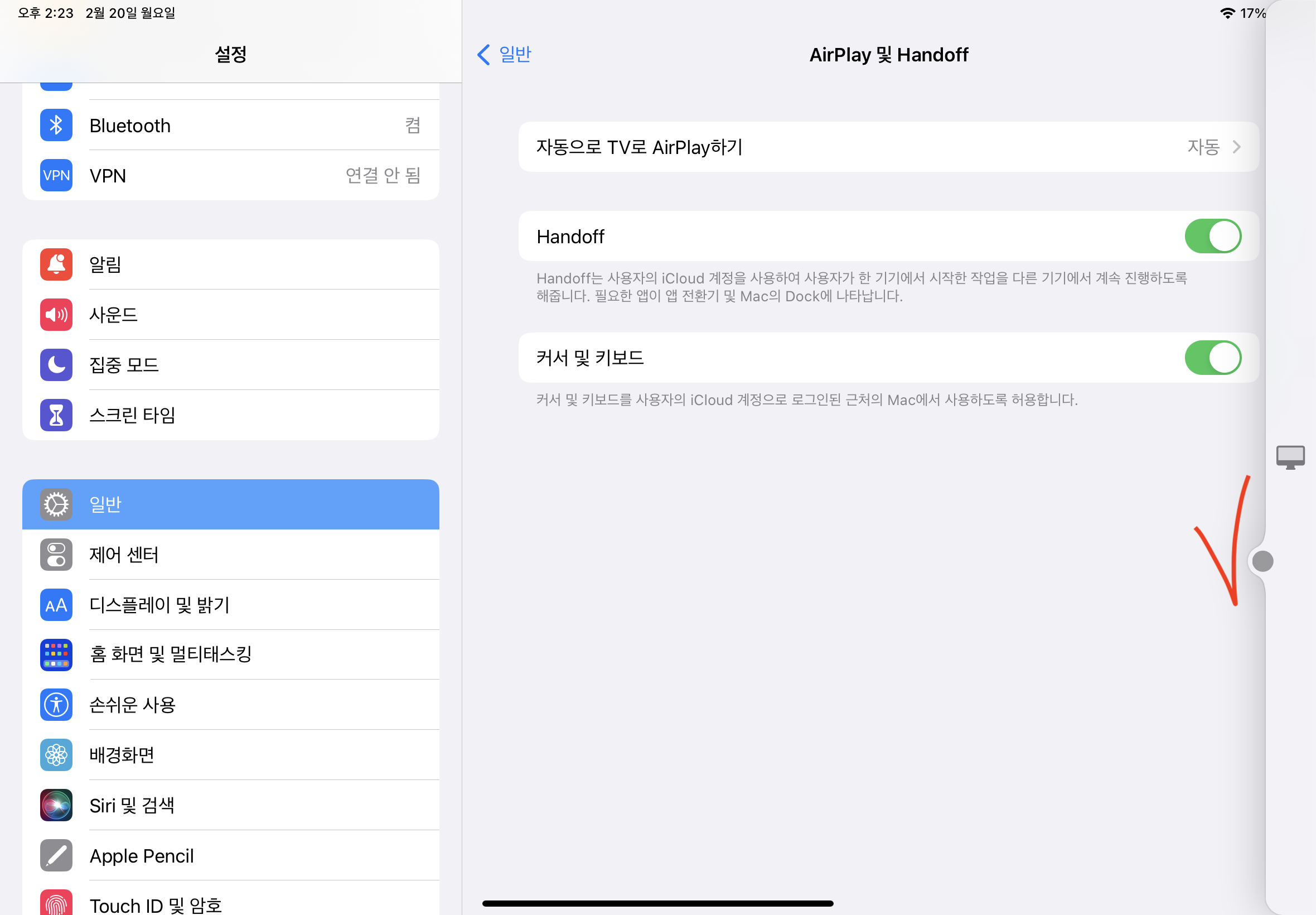
정말 직관적이고 쉽지 않나요?
추가 정보
필요하면, 디스플레이 정렬이 가셔서 디스플레이의 상대 위치를 조정할 수 있습니다.
지원하는 아이패드 기기는 아래와 같습니다.
- iPad Pro(모든 모델)
- iPad(6세대) 및 이후 모델
- iPad Air(3세대) 및 이후 모델
- iPad mini(5세대) 및 이후 모델
- iPadOS 15.4 이상인지 확인
'타이탄의 도구' 카테고리의 다른 글
| 엡슨 L4266 기기에서 IP확인 출력 방법 (0) | 2023.03.21 |
|---|---|
| ChatGPT에게 ChatGPT를 대응하는 법을 물어봤습니다. (0) | 2023.03.09 |
| 네이트 검색엔진에 블로그 등록하는 방법 (0) | 2023.02.13 |
| GA4 에서 내부 트래픽 통계에서 제외하는 방법 | 따라만 오면 해결 | 구글 어낼리틱스 (0) | 2023.02.01 |
| 자녀폰 지킴이 아이폰은 사용 불가에 대한 대안 마련! (0) | 2023.01.30 |